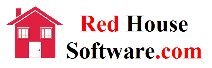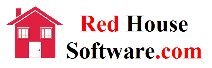|
Q & A
Below are the answers to many of the most common questions that our users have asked.
Q - Where can I download the latest version of the program?
A - You can download the program from the home page here: Home.
Q - I have entered a bunch of records, and now the program is telling me that if I want to add more records I need to register the program. Why do I need to register the program and how do I do that?
A - Initially, the program runs in trial-version mode which limits the number of records you can enter. This limitation however should be sufficient for you to get a good feel of the software and decide if you would like to purchase it. Purchasing the software (registering it) is a very easy 2-step process. On the main screen of the software, click File then click Register This Software. The registration window opens. Follow the 2-step process to register the software. Once completed, you will receive an email from us with the Registration Key that will un-lock the record limit and allow you to enter as many records as you want.
Q - Does the software have to be renewed every year?
A - No, the software does not have to be renewed. Registration is a one-time fee. When we receive your one-time registration fee, we will email you a license key that will unlock the program and allow you to enter an unlimited number of records, and the proram will never expire.
Q - What if I get a new computer, will I have to register the software again?
A - No, the software does not have to be re-registered. As long as you have a backup copy of the Database and the RegistrationFile.txt (located in the same folder as the program), you can install the software on your new computer, then copy the database and RegistrationFile.txt from your backup and paste it into the same folder where your software is installed on your new computer.
Q - How do I install the program on another computer?
A - There are two ways to install the program on another computer.
Option 1 - Run the setup program on your new computer. If you lost the setup program, you can download it Here. The setup program will install the program and original starting database. Copy the database file (usually CallBox.rsd) from your old computer onto an external media such as a USB-Drive, then put the USB-Drive into the new computer. Now, using the USB-Drive in your new computer, copy the CallBox.rsd database file into the folder on the new computer that contains the program. Doing this will overwrite the database file that was just installed during the setup process.
Option 2 - (This is the simplest method). Copy the folder that contains the program with all its support files and database file from your old computer and paste it onto an external media such as a USB-Drive. Now put the USB-Drive in your new computer. From the USB-Drive in your new computer, copy the program folder onto the C-drive on your new computer. Using this procedure your new computer won't have a short-cut on the desktop, but you can make one very easily. Simply go into the program folder on your C-Drive of your new computer, then Right-Click on the program file, then select Send to Desktop (Create Shortcut).
Q - Can I network the program database? We have installed the program on several computers at work and want them all to access one central database so that everyone on our network can have access and view the same data.
A - Although you can put the database on a server and easily connect to it, the database is not optimized for multiple users. The work around for this is to simply install Call Box on each machine as you normally would. The Database is local on each machine, however you can transfer records from one user to another by emailing the record to a recipient, who then can import the record into their Call Box program. You don't have the luxury of a truly networked system, but the benefit would be that you could transfer records to anyone with an email address that has Call Box installed. This drastically increases the size of your network capability.
1. To send a record, click the Transfer button. (The Transfer window opens), and then click ''Send by Email'', enter a users email address and send it.
2. To import a record, click the Transer button, (The Transfer window opens), click the ''Import'' tab, then Paste the data from the email into the text box, then click ''Import''. The program will automatically parse all the record data into its appropriate fields and adds the record into Call Box.
Q - How do I link a file or website to a record?
A - You can link any file on your system or even a website to a record very easily. There are two different ways to do this.
Option 1: Click the yellow folder on the main window that is located just below the large Transcript text box. A file navigation window will popup and you can then browse to a file on your system that you want to link to the record. Once you select the record, click Open. The link will appear next to the folder. Click Save to save the change.
Option 2: If you have pasted a file link, or a web link, or even an email address into a text box, you can access the file or email link simply by using your mouse to highlight the link, then Right-Click the mouse. A context menu appears. Select Launch URL.
|